- Install Cisco Anyconnect
- Technical Support & Documentation - Cisco Systems
- See More Results
- See All Results For This Question
My need: I would like to make the local network printer work when I am using my VPN with cisco AnyConnect Sure Mobility Client VPN. When I not conected to the VPN, I am able to ping the printer and use it, but when the VPn is on, routing tables are changed and I am not able to ping and use the printer anymore. This document describes how to allow the Cisco VPN Client or the Cisco AnyConnect Secure Mobility Client to only access their local LAN while tunneled into a Cisco Adaptive Security Appliance (ASA) 5500 Series or the ASA 5500-X Series. The Network Connections window should open. Right click on the Cisco AnyConnect Secure Mobility Client Connection. Click on Properties 4. Select the Networking tab. Select Internet Protocol Version 4 (TCP/IPv4) from 'This connection uses the following items.' Click on Properties. Click on Advanced.
Introduction
This document describes how to allow the Cisco VPN Client or the Cisco AnyConnect Secure Mobility Client to only access their local LAN while tunneled into a Cisco Adaptive Security Appliance (ASA) 5500 Series or the ASA 5500-X Series. This configuration allows Cisco VPN Clients or the Cisco AnyConnect Secure Mobility Client secure access to corporate resources via IPsec, Secure Sockets Layer (SSL), or Internet Key Exchange Version 2 (IKEv2) and still gives the client the ability to carry out activities such as printing where the client is located. If it is permitted, traffic destined for the Internet is still tunneled to the ASA.
Note: This is not a configuration for split tunneling, where the client has unencrypted access to the Internet while connected to the ASA or PIX. Refer to PIX/ASA 7.x: Allow Split Tunneling for VPN Clients on the ASA Configuration Example for information on how to configure split tunneling on the ASA.
Prerequisites
Requirements
This document assumes that a functional remote access VPN configuration already exists on the ASA.
Refer to PIX/ASA 7.x as a Remote VPN Server using ASDM Configuration Example for the Cisco VPN Client if one is not already configured.
Refer to ASA 8.x VPN Access with the AnyConnect SSL VPN Client Configuration Example for the Cisco AnyConnect Secure Mobility Client if one is not already configured.
Components Used
The information in this document is based on these software and hardware versions:
- Cisco ASA 5500 Series Version 9(2)1
- Cisco Adaptive Security Device Manager (ASDM) Version 7.1(6)
- Cisco VPN Client Version 5.0.07.0440
- Cisco AnyConnect Secure Mobility Client Version 3.1.05152
The information in this document was created from the devices in a specific lab environment. All of the devices used in this document started with a cleared (default) configuration. If your network is live, make sure that you understand the potential impact of any command.
Network Diagram
The client is located on a typical Small Office / Home Office (SOHO) network and connects across the Internet to the main office.
Background Information
Unlike a classic split tunneling scenario in which all Internet traffic is sent unencrypted, when you enable local LAN access for VPN clients, it permits those clients to communicate unencrypted with only devices on the network on which they are located. For example, a client that is allowed local LAN access while connected to the ASA from home is able to print to its own printer but not to access the Internet without first sending the traffic over the tunnel.
An access list is used in order to allow local LAN access in much the same way that split tunneling is configured on the ASA. However, instead of defining which networks should be encrypted, the access list in this case defines which networks should not be encrypted. Also, unlike the split tunneling scenario, the actual networks in the list do not need to be known. Instead, the ASA supplies a default network of 0.0.0.0/255.255.255.255, which is understood to mean the local LAN of the client.
Note: When the client is connected and configured for local LAN access, you cannot print or browse by name on the local LAN. However, you can browse or print by IP address. See the Troubleshoot section of this document for more information as well as workarounds for this situation.
Configure Local LAN Access for VPN Clients or the AnyConnect Secure Mobility Client
Complete these tasks in order to allow Cisco VPN Clients or Cisco AnyConnect Secure Mobility Clients access to their local LAN while connected to the ASA:
- Configure the ASA via the ASDM or Configure the ASA via the CLI
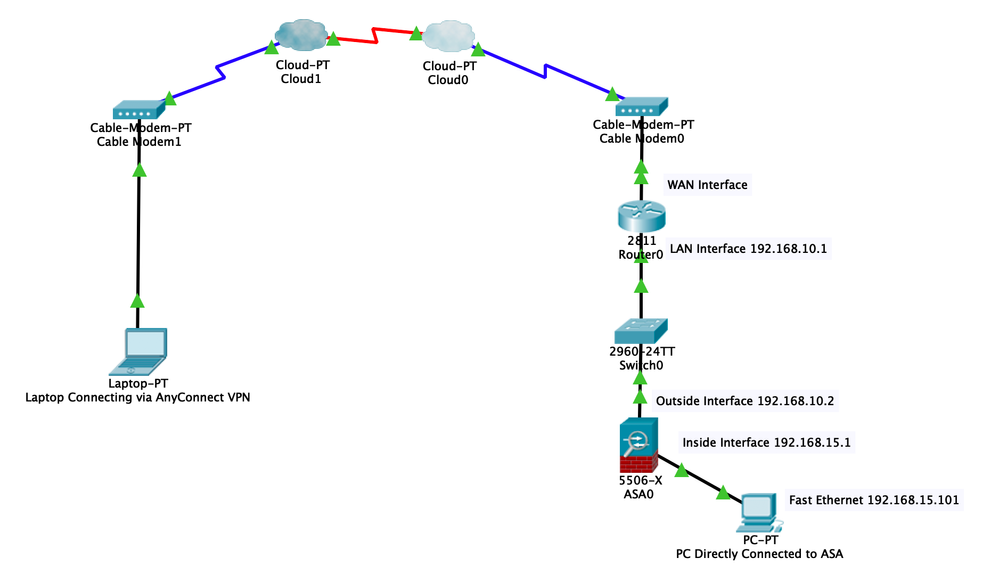
Configure the ASA via the ASDM
Install Cisco Anyconnect
Complete these steps in the ASDM in order to allow VPN Clients to have local LAN access while connected to the ASA:
- Choose Configuration > Remote Access VPN > Network (Client) Access > Group Policy and select the Group Policy in which you wish to enable local LAN access. Then click Edit.
- Go to Advanced > Split Tunneling.
- Uncheck the Inherit box for Policy and choose Exclude Network List Below.
- Uncheck the Inherit box for Network List and then click Manage in order to launch the Access Control List (ACL) Manager.
- Within the ACL Manager, choose Add > Add ACL... in order to create a new access list.
- Provide a name for the ACL and click OK.
- Once the ACL is created, choose Add > Add ACE... in order to add an Access Control Entry (ACE).
- Define the ACE that corresponds to the local LAN of the client.
- Choose Permit.
- Choose an IP Address of 0.0.0.0
- Choose a Netmask of /32.
- (Optional) Provide a description.
- Click OK.
- Click OK in order to exit the ACL Manager.
- Be sure that the ACL you just created is selected for the Split Tunnel Network List.
- Click OK in order to return to the Group Policy configuration.
- Click Apply and then Send (if required) in order to send the commands to the ASA.
Configure the ASA via the CLI
Rather than use the ASDM, you can complete these steps in the ASA CLI in order to allow VPN Clients to have local LAN access while connected to the ASA:
- Enter configuration mode.
- Create the access list in order to allow local LAN access.
Caution: Due to changes in the ACL syntax between ASA software versions 8.x to 9.x, this ACL is no longer permited and admins will see this error message when they try to configure it:
rtpvpnoutbound6(config)# access-list test standard permit host 0.0.0.0
ERROR: invalid IP address
The only thing that is allowed is:
rtpvpnoutbound6(config)# access-list test standard permit any4
This is a known issue and has been addressed by Cisco bug ID CSCut3131. Upgrade to a version with the fix for this bug in order to be able to configure local LAN access. - Enter the Group Policy configuration mode for the policy that you wish to modify.
- Specify the split tunnel policy. In this case, the policy is excludespecified.
- Specify the split tunnel access list. In this case, the list is Local_LAN_Access.
- Issue this command:
- Associate the group policy with the tunnel group
- Exit the two configuration modes.
- Save the configuration to non-volatile RAM (NVRAM) and press Enter when prompted to specify the source filename.
Configure the Cisco AnyConnect Secure Mobility Client
In order to configure the Cisco AnyConnect Secure Mobility Client, refer to the Establish the SSL VPN Connection with SVC section of ASA 8.x : Allow Split Tunneling for AnyConnect VPN Client on the ASA Configuration Example.
Split-exclude tunneling requires that you enable AllowLocalLanAccess in the AnyConnect Client. All split-exclude tunneling is regarded as local LAN access. In order to use the exclude feature of split-tunneling, you must enable the AllowLocalLanAccess preference in the AnyConnect VPN Client preferences. By default, local LAN access is disabled.
In order to allow local LAN access, and therefore split-exclude tunneling, a network administrator can enable it in the profile or users can enable it in their preferences settings (see the image in the next section). In order to allow local LAN access, a user selects the Allow Local LAN access check box if split-tunneling is enabled on the secure gateway and is configured with the split-tunnel-policy exclude specified policy. In addition, you can configure the VPN Client Profile if local LAN access is allowed with <LocalLanAccess UserControllable='true'>true</LocalLanAccess>.
User Preferences
Here are the selections you should make in the Preferences tab on the Cisco AnyConnect Secure Mobility Client in order to allow local LAN access.
XML Profile Example
Here is an example of how to configure the VPN Client Profile with XML.
Verify
Complete the steps in these sections in order to verify your configuration.
Connect your Cisco AnyConnect Secure Mobility Client to the ASA in order to verify your configuration.
- Choose your connection entry from the server list and click Connect.
- Choose Advanced Window for All Components > Statistics... in order to display the Tunnel Mode.
- Click the Route Details tab in order to see the routes to which the Cisco AnyConnect Secure Mobility Client still has local access.
In this example, the client is allowed local LAN access to 10.150.52.0/22 and 169.254.0.0/16 while all other traffic is encrypted and sent across the tunnel.
Cisco AnyConnect Secure Mobility Client
When you examine the AnyConnect logs from the Diagnostics and Reporting Tool (DART) bundle, you can determine whether or not the parameter that allows local LAN access is set.
Test Local LAN Access with Ping
An additional way to test that the VPN Client still has local LAN access while tunneled to the VPN headend is to use the ping command at the Microsoft Windows command line. Here is an example where the local LAN of the client is 192.168.0.0/24 and another host is present on the network with an IP address of 192.168.0.3.
Technical Support & Documentation - Cisco Systems
Troubleshoot
This section provides information you can use in order to troubleshoot your configuration.
Unable to Print or Browse by Name
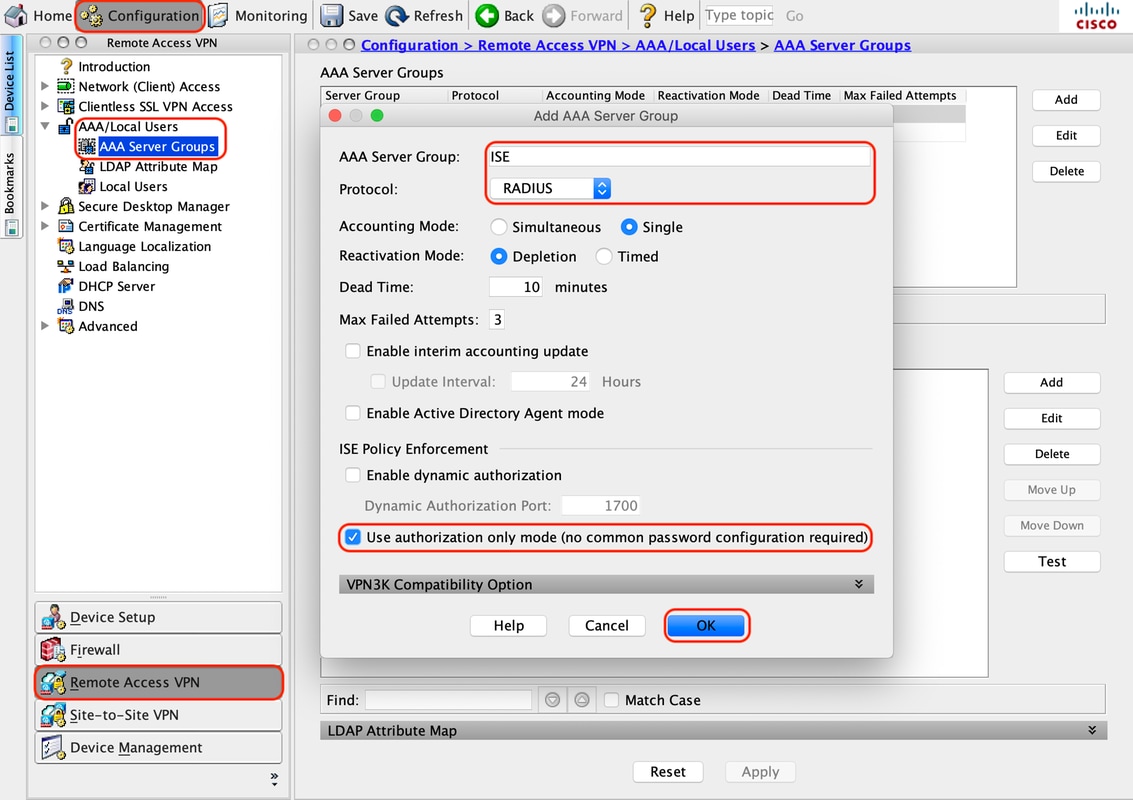
When the VPN Client is connected and configured for local LAN access, you cannot print or browse by name on the local LAN. There are two options available in order to work around this situation:
- Browse or print by IP address.
- In order to browse, instead of the syntax sharename, use the syntax x.x.x.x where x.x.x.x is the IP address of the host computer.
- In order to print, change the properties for the network printer in order to use an IP address instead of a name. For example, instead of the syntax sharenameprintername, use x.x.x.xprintername, where x.x.x.x is an IP address.
- In order to browse, instead of the syntax sharename, use the syntax x.x.x.x where x.x.x.x is the IP address of the host computer.
- Create or modify the VPN Client LMHOSTS file. An LMHOSTS file on a Microsoft Windows PC allows you to create static mappings between hostnames and IP addresses. For example, an LMHOSTS file might look like this:
In Microsoft Windows XP Professional Edition, the LMHOSTS file is located in %SystemRoot%System32DriversEtc. Refer to your Microsoft documentation or Microsoft knowledge base Article 314108 for more information.
Related Information
See More Results
Topics Map > Networking > Virtual Private Networking (VPN)
See All Results For This Question
After connecting to the VPN client, Internet connectivity stops working (including network shared drives). The network connection may show up as 'Local Connection Only.'
These steps are adapted from: http://msdynamicstips.com/2011/06/27/vpn-connection-disconnects-internet-connection/.
On Windows 7:
1. Click on the Start button.
2. In the search box, type ncpa.cpl. Press Enter.
3. The Network Connections window should open. Right click on the Cisco AnyConnect Secure Mobility Client Connection. Click on Properties
4. Select the Networking tab.
5. Select Internet Protocol Version 4 (TCP/IPv4) from 'This connection uses the following items.'
6. Click on Properties. Click on Advanced. Make sure there is nothing listed under Default gateway using the Remove button to remove any that are there.
7. Close the Network Connections window. Attempt to connect to the VPN and then the Internet.
Windows 8, 8.1, 10:
Instead of using the Start button, begin with the Search tool. The rest of the Windows 7 steps will work for Windows 8.
A customer did submit this tidbit:
My computer had a software named Connectify which is used for creating ad-hoc. And in the adapter settings there was an option regarding connectify. I disabled it and everything worked fine.
Technology Services note: Any software that allows you to share your computer's network connection with others will interfere with the VPN. Uninstall or disable the software, reboot your computer, and try the VPN again.
