IOS 10 iPhone 7 how to send fireworks, lasers, balloons, confetti, shooting stars, or other effects in iMessage.Works for all iOS 10 (and up) devices (iPhone. Open up or compose a new message in iMessage (preferably to a tolerant volunteer who also has iOS 10 installed). Type out a test message and then look for the send icon, the circular blue icon with the white arrow in the center located on the right side of the text entry box.
You need iMessage to send message effects. Learn the difference between iMessage and SMS/MMS texts. Depending on your carrier, messaging rates might apply when you send SMS/MMS. If you use iMessage and Wi-Fi is unavailable, cellular data rates might apply.
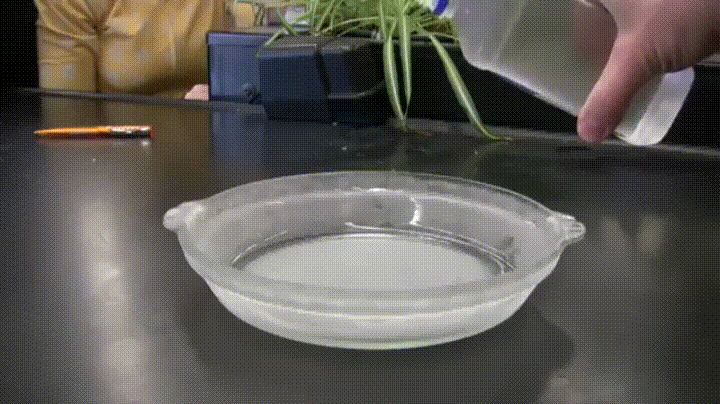
Send a message with effects
With message effects, you can use bubble effects to change the way your message bubbles look, or use full-screen effects to animate the screen. You can even add a Memoji sticker with bubble effects or full-screen effects.
Add a bubble effect
- Open Messages and tap the Compose button to start a new message. Or go to an existing conversation.
- Enter your message or insert a photo, then touch and hold the Send button .
- Tap the gray dot to preview bubble effects.
- Tap the Send button .
To replay a message effect that you receive, tap the Replay button under the message. If you can't receive bubble effects, check your Reduce Motion settings.
Add a full-screen effect
- Open Messages and tap the Compose button to start a new message. Or go to an existing conversation.
- Enter your message.
- Touch and hold the Send button , then tap Screen.
- Swipe to the left to see full-screen effects.
- Tap the Send button .
To replay a message effect that you receive, tap the Replay button under the message. If you can't receive full-screen effects, check your Reduce Motion settings.
Send a message with Camera Effects
With Camera Effects in iOS 12 and later, and iPadOS, you can liven up your conversations even more. Quickly create and share a photo or video with Memoji, filters, text, fun stickers, and more. Follow these steps:
- Open Messages and tap the Compose button to create a new message. Or go to an existing conversation.
- Tap the Camera button .
- Tap the Effects button , then select one of the effects, like Memoji* or an iMessage app. You can add more than one effect to a photo or video.
- After you select the effect that you want to use, tap Done.
- Tap the Send button or tap Done to add a personal message. If you don't want to send the photo, tap the icon in the upper-right corner of the photo.
You need a compatible iPhone or iPad to use Memoji.
Respond to a message with expressions
With Tapback, you can quickly reply to messages with expressions, like a thumbs up or a heart. Here's how:
Laser Effect Imessage
- Open a conversation in Messages.
- Double-tap the message bubble or photo that you want to respond to.
- Select the Tapback that you want to send.
You can also use Tapback in group messages. To see who replied with a Tapback, tap it.
Send a handwritten message
You can personalize your messages by adding a note in your own handwriting. Your friends and family will see the message animate, as if it were being written in front of them. To send a handwritten note, follow these steps:
Laser Massage
- Open Messages and tap the Compose button to start a new message. Or go to an existing conversation.
- If you have an iPhone, turn it sideways and tap on the keyboard. On an iPad, there's no need to turn it sideways, just tap on the keyboard.
- Write your message or select one of the options at the bottom of the screen.
- If you need to start over, tap Undo or Clear. When you're finished, tap Done. Then tap the Send button .
Do more with Messages
- Learn how to use Memoji to mirror your expressions through messages.
- Use Digital Touch to send sketches, taps, and even a heartbeat.
- Use iMessage apps to create and share content, share a song, add stickers to photos, and more.
- If you have Reduce Motion on, you can't receive message effects.
This brief guide will show you how to add lasers (!!!) and other cool effects to the background of messages you send from your iPhone.
Laser Massage Comb
Did you know you can add some pretty cool background effects to the messages you send from your iPhone? They’re lots of fun and easy to add – they’re just a tiny bit hidden (honestly it’s not very intuitive at all, which is why this tutorial exists). Here goes –
- Open Messages the same way you always do.
- Compose a message, the same way you always do…
- but this time instead of just tapping the Send icon, tap it and hold your finger down
- A new screen titled Send with effect will appear. This is where the magic happens. You can explore all of these options later – for now we want to add our laser background – so tap the Screen tab.
- Now swipe through the various background effects you can add to your text messages.
- When you’ve decided on a background, tap the Send icon.
- Ta-da! Your friends will be mesmerized! (or really quite annoyed) :)
Send Laser Imessage
