Delete Large Files on your Mac Instead of deleting a hundred small files and images, first of all, let us go for the big fish. Click on the Apple logo from the upper left and select About This Mac. Now, click on Storage and then click on Manage. You can clean MacBook Pro’s hard drive manually. But the best way to clean up MacBook Pro is to use a free application App Cleaner & Uninstaller. Download it for free and enjoy the best Mac cleaner in town.
- Clear Cache Memory Macbook Pro
- Clean Up Memory On Macbook Pro
- How To Clean Memory Macbook Pro
- Wipe Memory Macbook Pro
- Clear Memory Macbook Pro
- Install Memory Macbook Pro
Dec 21, 2020 • Filed to: Solve Mac Problems • Proven solutions
Clear Cache Memory Macbook Pro
When it comes to erasing the data stored on your MacBook pro, people come across many issues since they don’t know what to do to get rid of all the data for good. In such sort of scenarios when you need toerase MacBook pro hard drive, the best and safest course of action is to completely erase its memory so that your data might never be misused by anyone.
Quiting applications should release the memory they were using. If software is not releasing the memory, restarting will clear all memory except what Mac OS X needs to run.avoid memory cleaning programs as they will themselves use memory and may cause other issues. Memory Clean is an app for cleaning up your Mac OS X device memory at intervals. Memory Clean is available from the App Store or several download sites, and installs easily.
Part 1: How to Erase all Data from MacBook Pro
If you are planning on erasing all your data from a MacBook Pro, you have come to the right place. This article discusses various details on how you might be able to do so. Go through the below-mentioned tutorial to find more.
- The first step requires you to reboot your MacBook
- When it is booting up, hold the CMD + R keys at once. You will enter the OSX utility section.
- Click on the ‘Disk Utility’ button and hit ‘Continue’.
- Now go to Applications > Utilities > Disk Utility.
- Make sure to unplug all the external drives from the MacBook.
- Check out the list. You will see the name of the hard drive twice. Click on the second one.
- Hit the ‘Erase’ tab.
- Select the Mac OS Extended (Journaled) option under the Format tab.
- Before running the final steps, run the 'Erase Free Space' feature as well.
- Hit ‘Security options’ to select the level of security you want for your drive. In case you are planning on selling the Mac, drag the slider towards the right direction as it overwrites 7 times.
- When you are all set, hit the ‘Erase’ button to say goodbye to all of your data for good.
- Wait for an hour or two until the process completes.
Part 2: How to Erase MacBook Hard Drive on Windows
If you want to erase the data on your MacBook hard drive using a Windows-powered computer, you need a good tool to do so. Stellar BitRaser for file is one of the best choices in this regard. It helps you in erasing all the drives, internet activities, system traces, and your entire data permanently. It makes sure that the data is lost completely and that there is no room for any recovery. Some notable features offered by this tool are listed below.

- Allows you to permanently remove all your data and make it unrecoverable
- Removes all the internet and system activity
- Allows scheduled removal of data
- Single right-click solution
- Features 17 different file erasing algorithms
- Supports almost all variants of Microsoft Windows
To completely erase all of your data from a MacBook hard drive using BitRaser for file, you need to follow the steps listed below.
- Download Stellar BitRaser for a file on your windows, and connect your Mac hard drive to your PC.
- Launch Stellar Eraser and click the 'Erase Now' section and select your Mac hard drive.
- Click 'Erase Now' button to start to erase the MacBook hard drive on Windows
- It will take a couple of minutes to completely erase.
Tips:In case you are planning on selling your MacBook and you believe that there is some sensitive data present on it, the right course of action is to go for multiple deletions of the data. To do so, it is strongly recommended to make use of the BitRaser for the file to carry out the above-mentioned process two to three times at the very least. Doing so will eradicate any chances forMacBook data recovery.
What's Wrong with Mac
- Recover Your Mac
- Fix Your Mac
- Delete Your Mac
- Learn Mac Hacks
Is your old MacBook Pro does not feel fresh or needs cleaning? Taking care of things will increase their lifetime, indeed. Just like this, computers also need cleaning after a while. Sometimes clean a laptop means cleansing the physical parts of your PC like we clean our laptop fans. Here clean up your MacBook Pro means talking about cleaning the computer memory from extra files, which are a burden for CPU and hence making it difficult for it to run smoothly.
Do not fret as every computer require the cleaning process. Even smart-phones, at some point, need such refreshing and cleaning. It helps stabilize the OS and clean the storage so that you can use the maximum memory of the computer. Let discuss how you can clean a MacBook pro.
Best Way to Clean up MacBook Pro
Cleaning your computer after a month or so is best for the efficient working of it. It’s not a time taking task as many people think, but yes, you have to do it carefully. To do such a risky job, you need the best tools.
- One of the best tools to clean MacBook Pro is built inside of it. Yes, Mac has a built-in system that helps you manage the storage.
- The other way to clean the Macbook Pro is to download and install the CleanMyMac tool and use its amazing features for required purposes. If you have searched for cleaning macbook tools over the internet, you must have heard its name. It is one of the best tools for cleaning and managing storage of your Mac computers.
Clean up MacBook Pro from Storage
As already discussed that the built-in tool of Mac for cleaning memory is a gift for Mac users like there are also built-in methods for making PC speakers louder for the room. You do not need to download and install any software for it. So let see now how you can use this tool for cleaning the extra files.
- The first thing you need to do is to make sure that the system updates of the computer are turned off. It takes very much space for memory. To turn off the updates in Mac, go to Apple icon -> system preferences -> security and privacy -> File Vault tab -> click on turn off File Vault button. You will get free space in memory. Moreover, your computer will run faster.
To clean files, follow the below steps:
- Go to the Apple icon and select ‘About this Mac.’
- Go to the Storage tab and click on the Manage button.
- Select the Trash tab and delete the files from there.
- Now, go to the System junk tab and do the same.
- In the Large files tab, you will see the files which are taking the most of the space in your Mac.
- Put arrow to the file which you want to delete. An x button will appear on the right side of the file name. Click on it to remove that file. Remember that the data you will delete from there will be not got to Trash. It will be permanently deleted.
- Next, go to the iOS files tab and delete the backup files from there if you need more space.
You will now have plenty of memory on your computer.
Clean up MacBook Pro for free
Except for using a built-in tool of Mac, you can also download free, software to clean the memory. One of the best software to clean a MacBook Pro is cleanMyMac. Its latest version is cleanMyMac X and is suitable for every Mac computer. Other versions are also suitable, but it is always best to download the latest version. It is available over the internet at free of cost. You can easily download and install it.
After downloading and installing cleanMyMac, follow the instructions below to know how to use this software.
Clean Up Memory On Macbook Pro
- Open the software and click on the Scan button to scan overall computer files for memory clean up.
- Go to the System junk tab, which you will find on the left side of the software.
- Hit the Clean button and delete all the junk files of your system immediately.
- Go to the Trash files tab and click the button Clean to delete all the trash files.
- Select the iTunes junk tab and delete the files from there by clicking the Clean button.
- Next, go to the Large & old files tab and get rid of them by deleting them. Again remember that those files will not go to Trash but be deleted permanently.
You will find other tabs there too, so select whichever you want of them to delete files from that section.
How to Clean up Cache in MacBook Pro
A cache is the small memory of the computer, which consists of most-used-files by a user on a computer. It fastens the speed of the CPU. Cleaning cache is one of the best options to free your memory from junk files of the computer. No, it will not delete those files from their main location. It is just for quick access to the CPU. To delete files from your Mac’s cache, follow the steps below.
- Press Shift + G.
- Type library in the text box and hit enter.
- Open the cache folder from there.
- Select all files by pressing Ctrl + A and move them to trash.
Cleaning up MacBook Pro with Disk Utility
If you do not want to download any software, then don’t worry. You can do it using the utility program. How? To clean the MacBook Pro using disk utility, below are the steps you need to follow.
- Open your Mac Finder.
- In the most left list, search and select the Applications folder.
- In the next list, scroll down to the bottom and select utilities from there.
- Then in the next list, select and open the Disk Utility program,
- Select your Hard drive from the program.
- Next, select the erase button at the top, and this will clean up your Mac.
Clean up MacBook Pro before Selling
Are you planning to sell your Macbook pro? It is necessary to delete all your data before selling your laptop as your data is one of the most important things. To erase all your data from Macbook, follow the instructions below.
- Open iCloud and uncheck all the items and sign out. Like iCloud, sign out of every program which you have signed in like a dropbox or Photoshop program.
- Now shut down the computer.
- Turn the computer back on.
- As soon as you hear the chime, hold the command keys placed on the left and right side of the spacebar. Hold the command keys until another menu appears.
- Select disk utility.
- Select your hard disk.
- Click on the erase button at almost the top of the window.
- Select the erase button and your computer will now delete everything from your computer.
Now you can sell your computer without worrying about your data. After selling your MacBook pro you would again go to MacBook for sure and you should know which one to buy.
How To Clean Memory Macbook Pro
Get to know about the finest settings of the monitor for your eyes.
FAQs
How to clean up Macbook pro storage?
You can clean Macbook pro with the help of a built-in tool, or you can download and install the cleanMyMac program and clean the files with the help of this program. The data you need to delete are junk files, trash files, and large files. It is suggested that you erase the iOS data too.
How to clean up Macbook pro hard drive?
If you want to blank your hard disk, you should use the built-in disk utility program for it. Open the disk utility program and select your hard drive from there. Click on the erase button at the top, and it will remove the data of your hard disk.
How to clean up MacBook pro to run faster?
You need to clean the junk files, trash files, cache, and large files from your computer to run it faster. Use the built-in cleaning tool or cleanMyMac tool to erase the extra data from the computer. To delete the cache, pres Shift+G -> type library in the text box and hit enter -> open cache folder and move all the files into trash. It will be easy to do it in the new scissor keyboard series.
Wipe Memory Macbook Pro
How to clean up my MacBook Pro desktop?
Clear Memory Macbook Pro
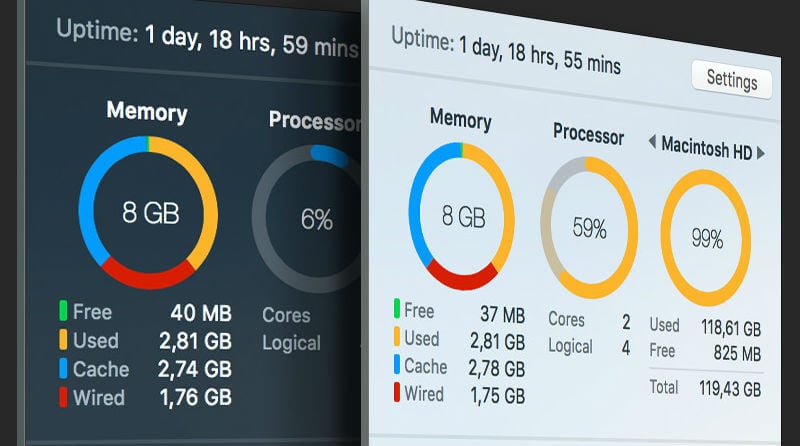
At the top menu, go to the View tab. You will find the options of Clean up and clean up by. Choose any of these options to clean your icons on the desktop.
Install Memory Macbook Pro
Contents
