Audacity Tour Guide - quick tour of selected features of Audacity; Installing and updating Audacity on Windows, Mac or Linux. Updating from Audacity 2.x to Audacity 3.x (changed project structure) Installing plug-ins for Audacity on Windows, Mac or Linux; Changing language; Connecting audio equipment - Microphones, instruments, USB devices. Introduces Audacity's interface, then shows simple techniques to record and edit a clip. Includes setting preferences, noise removal, normalization, equaliza.
- Run Audacity Online
- Audacity Tutorial For Beginners
- Audacity Online No Download
- Can You Use Audacity Offline
Audacity is an audio recording and editing software application that is open source, so anyone can download it for free with no restrictions of use. This software can: record live audio, cut, copy, splice or mix sounds together, and edit various audio files (Ogg Vorbis, MP3, WAV or AIFF to name a few). This application can be integrated across disciplines and is relatively easy to use. Audacity can foster active student participation and deeper learning through content creation (e.g., podcasts) and allow students to showcase their understanding through multimedia rather than tests or papers.
Tool Snapshot
Digital Inspiration shows off a way to do it easily with Audacity and a couple cables. For whatever reason, recording the audio streaming through your computer—whether that's an internet radio. Audacity Online is a software application meant for recording and editing sounds. Today in a world full of novelties, this software seems to be a handy support for mixing, matching, editing or creating new soundtracks.
| Cost | Free |
| Learning | Constructionism |
| Access | ★★★★✩ |
| Ease of Use | ★★★★✩ |
| Student Learning | ★★★★★ |
| Privacy | ★★★★★ |
| Accessibility | ★★★★★ |
| Power & Bias | ★★★★★ |
| Class Size | Any |
| Login | No |
| ISTE*S | Knowledge Constructor, Creative Communicator |
| COPPA/ FERPA | No information available |
Audacity Overview Video
Audacity & the SAMR Model
Dr. Ruben Puentedura’s SAMR model offers a lens for examining how technology is adopted in a classroom. As you strive to incorporate online tools into your classroom, we encourage you to use this model as an analytic tool. Here is an example of how Audacity might fit within the SAMR model:
- Substitution:Students create audio recordings of their presentations rather than present in front of the class.
- Augmentation: Students enhance audio recordings by adding in sound effects, background music, primary source audio, and other audio files.
- Modification: Students engage in advanced audio editing techniques to create podcasts or other audio recordings to share with a public audience.
- Redefinition: Students remix historical recordings (or creative commons/copyright-free audio files) with new audio to generate creative sound bytes.
Far too often, technology is used as a direct substitute for other low-tech tools (e.g., pencil and paper). While substitution has some benefits (e.g., students develop their technology skills and knowledge), we encourage you to think about how you might use Audacity to modify or redefine learning.
Learning Activities

Audacity can be utilized across disciplines, so the learning activity examples are not sorted in any specific manner to avoid a fixed perception of the possibilities of the software application.
- Produce an audio advertisement (e.g., a historic scientific discovery)
- Promote language learning – students can record themselves and publish their recording to have others, fellow students and/or native speakers, evaluate their speaking a second language.
- Create podcasts – present information as a knowledge expert in a given area of their choosing or interview a knowledge expert.
- Examples of this type of project can be found in a New York Times article Project Audio: Teaching Students How to Produce Their Own Podcasts
- Record speeches – evaluate performance of others or themselves to become more effective communicators.
- Collectively produce an audiobook recording.
- Produce a movie review audio file for other students.
- Radio play, ex. Orson Welles’s War of the Worlds-Dramatize historical event.
- Record/edit Interviews-Capture an oral history interview.
- Common Sense Education lesson plans examples that incorporate Audacity
Resources
How-To Tutorials and Websites
How to Use Audacity – A Visual Guide
Download and open Audacity.
Double click on the shortcut to open the application.
A application will open up with no timeline displayed. You can either record directly into Audacity or import audio file(s).
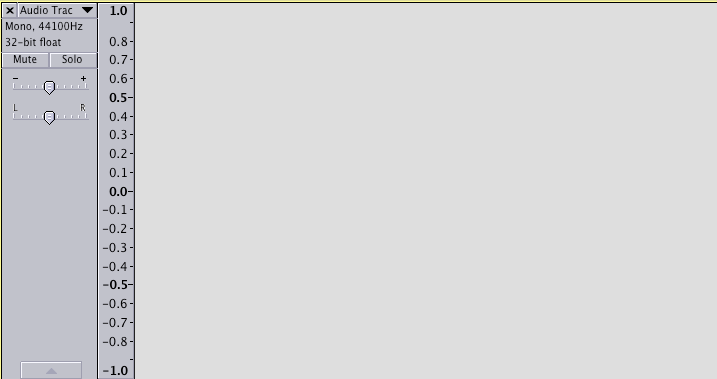
Tracks: Record Live Audio
To RECORD a track, click the large, red circular button and a track will appear. Each new recording will be created on its own timeline. If you wish to record on a previous track, select it, hold shift, and press the RECORD button. The play head will move from left to right on the timeline. Click on the STOP button to stop recording.
Tracks: Import Audio File
To RECORD a track, click the large, red circular button and a track will appear. Each new recording will be created on its own timeline. If you wish to record on a previous track, select it, hold shift, and press the RECORD button. The play head will move from left to right on the timeline. Click on the STOP button to stop recording.To Import an audio file, go to File >> Import >> Audio and select the audio file.
Editing the track
Run Audacity Online
Editing Tools(from top-left corner to bottom-right corner) Selection tool, envelope tool (adjust volume), draw tool, magnifying tool, time shift tool, and multi-tool mode.

Select Tool
Click and drag to make a selection, then perform an operation on the selected portion of the track.
Audacity Tutorial For Beginners
Time Shift Tool
Move track or clip on timeline horizontally.
Audacity Online No Download
Envelope Tool
Adjust the gain (volume) of the track or clip by placing anchor points on the ceiling and floor of the track.

Export Project to Audio File
Export project:
- Click File
- Click Export Audio
- A Save As pop-up window will appear
- Create file name and select .WAV
- Click Save
- An Edit Meta-Data window will appear in which you can enter data about the audio file. You aren’t required to enter any data.
Can You Use Audacity Offline
Research
